今回は歌詞ツールの応用編です。
歌詞ツールについてはこちらの記事でも紹介しましたが、こちらは音符に直接歌詞を打ち込んでいく方法を紹介しました。
それ以外に歌詞ツールには歌詞ウィンドウというものがあり、こちらを利用すると細かく歌詞を編集することができます。
また大きな利点として歌詞ウィンドウでは、歌詞を他のどこかからコピーして貼り付けることにより音符に一括で歌詞をのせることが可能です。
システムが少し独特で、慣れないと使いづらく感じると思いますが役立つツールですので是非深く理解しましょう。
それと自分は2017年版のFinaleを使用していて、比較的新しいほうだとは思いますがそれでも特に歌詞ツールはFinaleのバグがおきやすく、Finaleチームの今後の課題だと感じています。
なので、バグでレイアウトがくずれたまま譜面データを保存しないように歌詞を入力する前にバックアップをとっておくか、どこかに問題ないかを確認してこまめに保存することをおすすめします。
1. 歌詞ウィンドウの各種機能
早速歌詞ウィンドウを開いてみましょう。
まず、Finaleを開くとたちあがるメインツール・パレットから歌詞ツールを選びましょう。
ここまでが、いまいちわからない方はぜひこちらの記事を読んでみてくださいね。
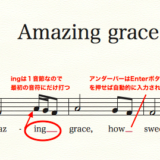 【Finale】楽譜に歌詞を入れるやり方(歌詞ツール)
【Finale】楽譜に歌詞を入れるやり方(歌詞ツール)
そして、メニューバーの「歌詞」のところに歌詞ウィンドウがあります。
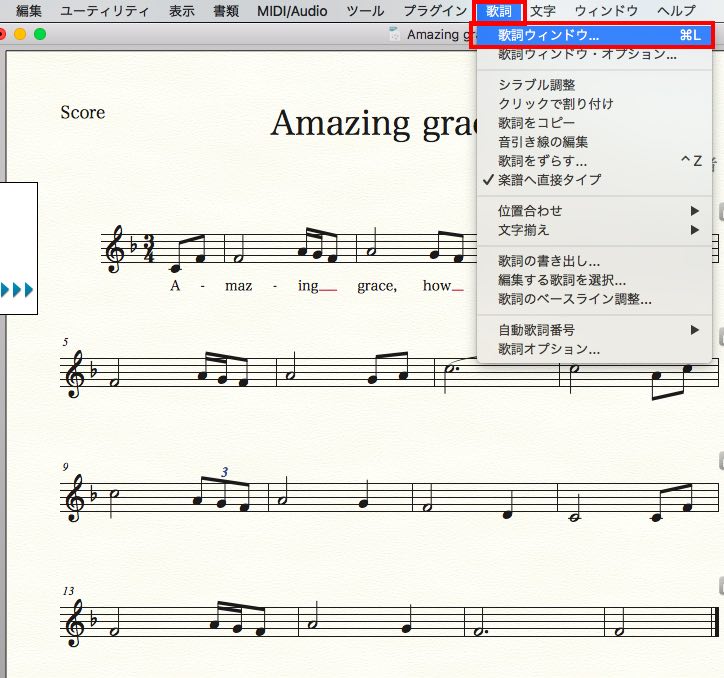
また歌詞ウィンドウにはショーカットキーがありますので
Mac は command + L
Windows は control + L
でも、歌詞ウィンドウを開くことができます。
さて次に歌詞ウィンドウの各種機能について細かく説明していきます。
・歌詞のパート、番号を変える。
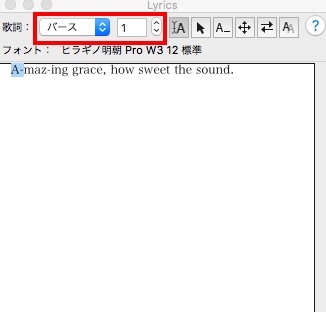
まずはこちらの赤枠の部分です。
赤枠の左側でパートを変更できます。
このパートを変更できる機能はそんなに使用頻度は少なく、歌詞を打つに当たって特に変化はない機能です。
歌詞ウィンドウを分けて見やすくしたい。
時に使用します。
もう1つ、赤枠の右側で歌詞の番号を変更できます。
歌詞を入力する際に2番のパートを入力したい時、こちらを2番にすると自動で歌詞を入力する位置が1番の下にきてくれます。
・楽譜へ直接タイプ

こちらが一番使うと思います。音符に歌詞をそのまま入力したい時に使います。
こちらの記事の内容がそのまま「楽譜へ直接タイプ」です。
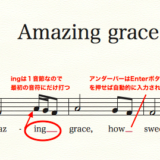 【Finale】楽譜に歌詞を入れるやり方(歌詞ツール)
【Finale】楽譜に歌詞を入れるやり方(歌詞ツール)
・クリックで割り付け
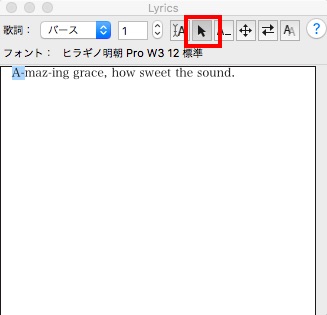
こちらが楽譜へ直接タイプとは別の歌詞を入力する方法です。
まずつけたい歌詞を歌詞ウィンドウで選択してハイライトをつけます。
その後、音符をクリックするとその音符に歌詞がつきます。
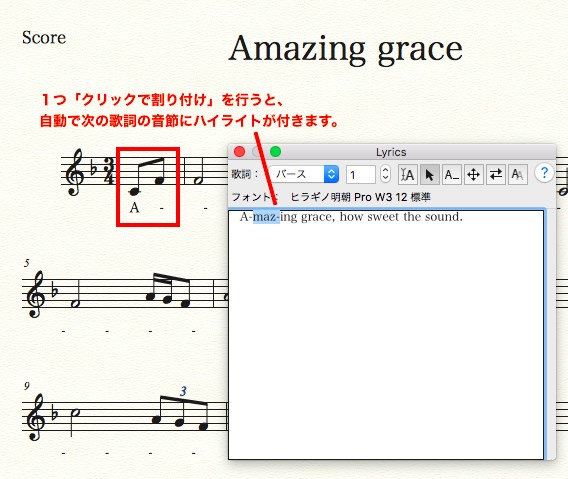
この機能は状況によって「楽譜へ直接タイプ」より使いやすい時があるのでぜひ覚えておきましょう。
また、歌詞を一括で音符に割り付けることもできます。
やり方もシンプルで
Macだと option + 音符をクリック
Windowsだと Control(Ctrl) + 音符をクリック
でできます。つけた後に微調整が必要ですが、とても便利な機能です。
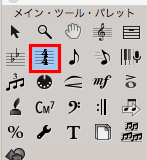
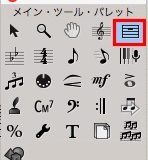
コメントを残す