今回はFinaleでクレッシェンドやグリッサンド、スラーなどをつける方法のご紹介です。
Finaleでは変形図形ツールといったものを使用してクレッシェンドなどを書き込めます。
名前の通り、長くしたり短くしたりと自由度が高いツールなので使いやすく、複雑な譜面を作ることもできるので便利な機能です。
自分で新しく変形図形として作ってテンプレートとして保存することもできるので是非使いこなせるようにしましょう。
1. 変形図形ツールの開き方と付け方
変形図形ツールはメインツール・パレットにありますので、下の「スラーとクレッシェンド」のマークが変形図形です。
そちらをクリックすると変形図形ツールがたちあがります。
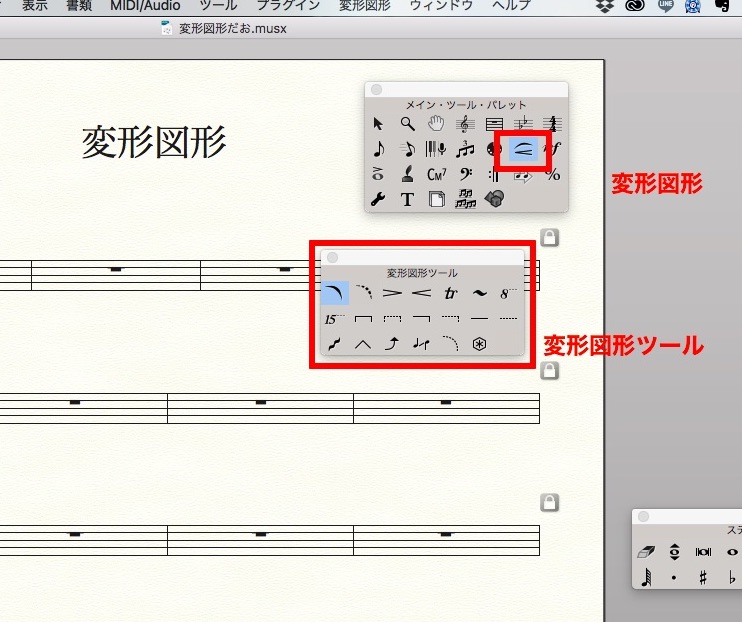
こちらのツールから書きたいものを選ベば、音符につけることができます。
2. 変形図形の付け方の例(スラー)
スラーの付け方の例をご紹介します。先ほどと同じように変形図形ツールを開きましたら
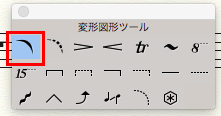
こちらのマークが「スラー」ですので選択します。
そのあとは次の手順でつけることができます。
- つけたい最初の音符をダブルクリック
- ドラッグ(ボタンを押したまま)したまま、スラーをかけたい最後の音符までカーソルを持っていく
- つけたい音符にハイライトがついたらドロップ(カーソルを離す)します。
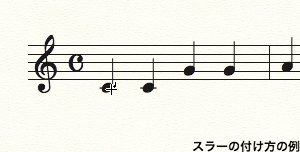
カーソルを離すと上のように綺麗な形に自動でfinaleがスラーを整えてくれます。
また、スラーの向きを反転したい場合は
・メニューバーの変形図形の方向から反転を選ぶ
・スラーのところの赤枠をクリックして「F」を押す(ショートカットキー)
の2通りでできるので覚えておきましょう。
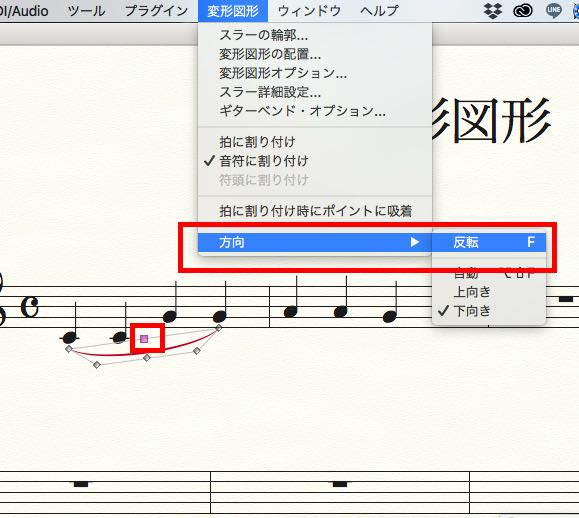
3. クレッシェンドの綺麗なつけかた
自由度が高い変形図形ツールですが、まっすぐ綺麗にクレッシェンドやデクレッシェンドをつけたい時も多いと思います。そんな時の方法を最後にご紹介します。
方法は2通りありまして、
1つは音符をクリックするまでは先ほどのスラーと同じで
ドラッグする際にシフトキー(shift key)を押しながらドラック
すると、まっすぐ綺麗に書くことができます。
他の変形図形はもちろんで、Finale以外でもこの機能があるアプリケーションはたくさんあるので(イラストレーターなど)このコマンドは是非覚えておきましょう。
もう1つは設定で水平に固定する方法です。
メニューバーの変形図形から変形図形オプションを選択します。
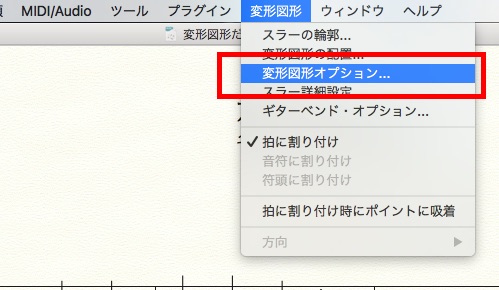
変形図形オプションの画面が出ましたら左下の「水平に固定」のボックスにチェックを入れます。
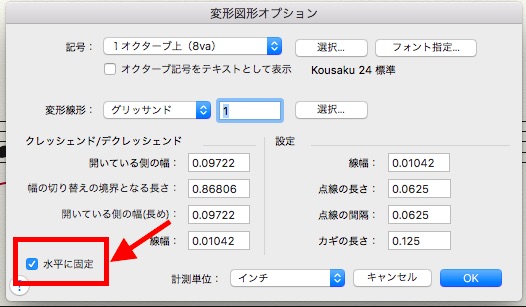
こうすることでシフトキーをおさなくても水平にまっすぐ描くことができます。逆に斜めに書けなくなってしまうので、その時はチェックを外しましょう。
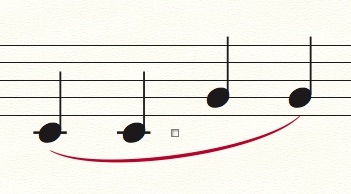
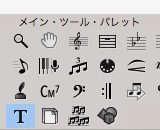
コメントを残す