Finale(フィナーレ)は機能がとても豊富で、作れない譜面はないと言っていいくらいです。ですがそのため、やりたいことを見つけづらく辿り着くのに時間がかかってしまう時があります。
そんな時にとても便利な設定機能がMacにはあり、Finaleのショートカットがついていないところに新しくショートカットをつけることができます。今回はそちらを紹介します。
Macのショートカットキー設定のやり方
最初にMacの環境設定にFinaleを追加します。
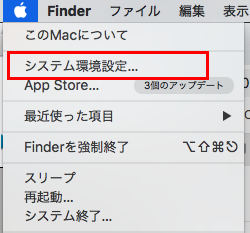
画面の左上のりんごのマークをクリックすると「システム環境設定」があるのでそちらをクリック。
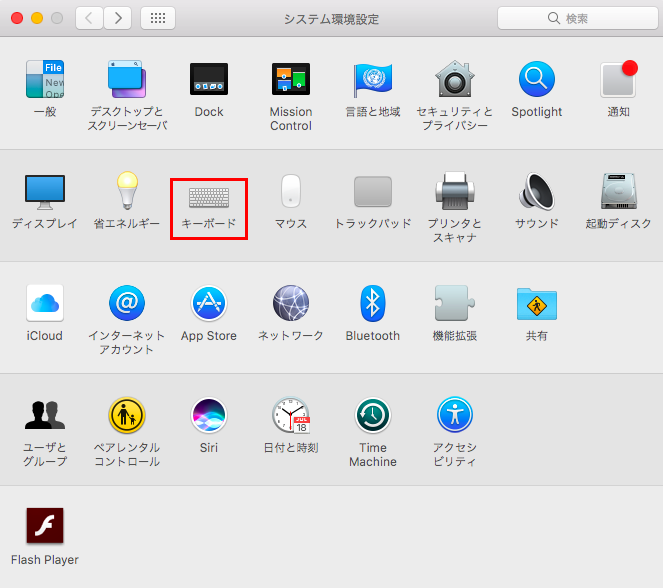
「キーボード」を選択します。
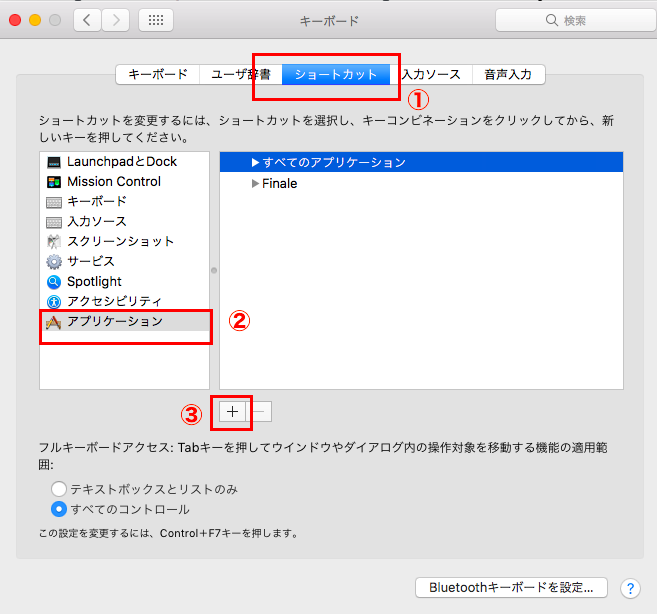
「キーボード」の設定画面が開けたら、
- 上のタブの「ショートカット」
- 左に出てきた「アプリケーション」
- +(プラス)のマーク
の順でクリックします。そうするとアプリケーションを選択する画面が出てくるので、「Finale」を見つけて選択しましょう。
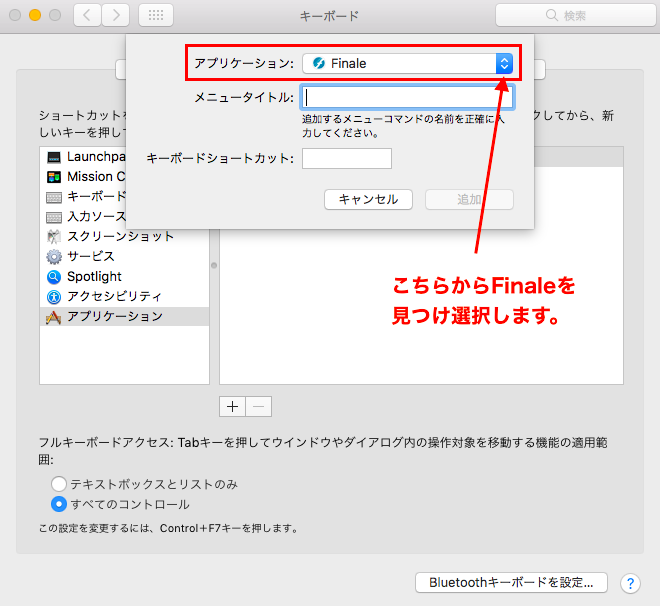
この画面までくれば、あとはショートカットをつけたいFinaleのツールの名前を入力し、すきなショートカットボタンを入力すれば設定できます。こちらでは参考に、よく使うであろう「高速ステップ入力」にショートカットを設定してみます。

上の状態はすでにショートカットキーが反映されている状態です。
「メニュータイトル」: つけたいツール名
キーボードショートカット:すきなショートカットキー(他と被らないものにしましょう。)
です。この状態だと「 Controlキー + K ボタン」 で高速ステップ入力に切り替わるように設定できました。
好みもありますが元の状態で設定されているCommandキーでショートカットキーを設定するよりは、Controlキーと設定したいツールの頭文字など、自分で分かりやすいショートカットキーで設定しておくとよいでしょう。
こちらは参考ですが同様に他のツールにもショートカットを設定しておくと作業が格段と楽になります。
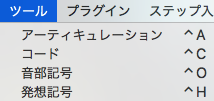
以上の手順でショートカットキーを設定できたと思います。特にメインツール・パレットの切り替えが面倒に感じる方が多いと思うので高速ステップ入力やアーティキュレーションなどにはぜひショートカットキーをつけましょう。

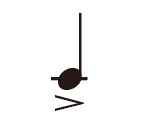
コメントを残す