録音は、前までは録音するための専用録音機を購入して行っていましたが、今では携帯で気軽に録音ができます。
そして、1時間や2時間、会議の話し合いや音楽練習しているものを取りっぱなしで録音する方が多くなりました。
今回はその取りっぱなしにした録音を区切りの良いところで分割して聞きやすくするためのとても簡単な方法を説明します。
音源を最初から最後まで聞きながら行っていくと時間がとてもかかってしまうため、音源の波形を見ながら作業ができるようなソフトを使用するのがおすすめです。
音源編集のソフトはたくさんありますが、無料でかなり使いやすいAudacityで作業をしていきます。
Audacity のインストールがまだの方はこちらからどうぞ
 MacでAudacityを使う方法!インストールから使えるようにするまで
MacでAudacityを使う方法!インストールから使えるようにするまで
また、今回は手動で音声(mp3など)を分割する方法です。
自動で複数一気に無音で分割するなどのやりかたはこちらの記事をご覧ください。
 超簡単で最速!mp3などの音声を自動で分割するやりかた!Audacity
超簡単で最速!mp3などの音声を自動で分割するやりかた!Audacity
Audacityで簡単に音声を分割する
Audacityで感覚的に使いやすいソフトですので、やることは単純です。
さらに、できることも豊富で分割もいろいろな用途に合わせてできます。
最初にAudacityに音源を取り込む方法です。ご存知の方は飛ばしてください。
まずAudacityを開きましたら、編集したい音源をAudacityに入れましょう。
Audacityの上のタブの[ファイル]→[開く]もしくは
単純にAudacityの下の空いているところにドラッグ&ドロップ
すれば音源を取り込めます。

無事に取り込めると下の部分に波形として音源がでます。

音源を手動で分割する
手動で分割するのは一番簡単で分かりやすいです。
まず分割したいところをカーソルでクリックしてなぞりましょう。
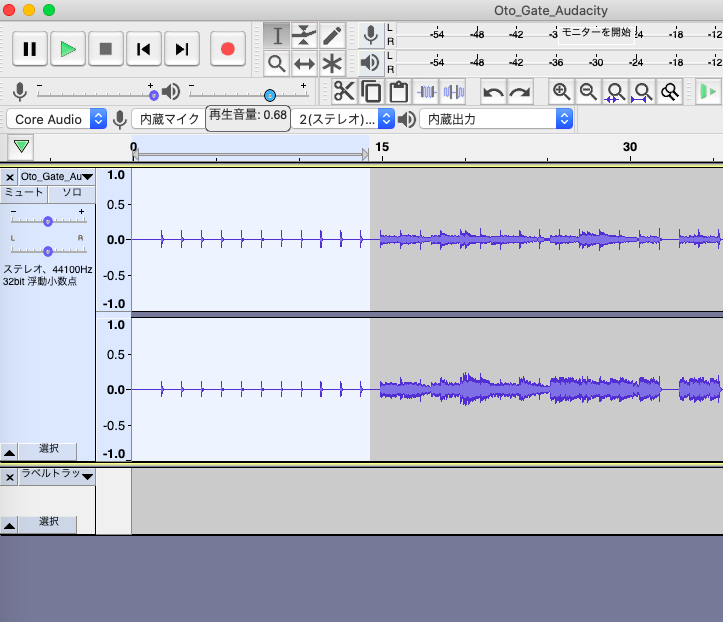
その後
[編集]→[ラベル]→[選択範囲にラベルを付ける]
の順でメニューバーから選びます。
もしくはこちらはショートカットキーに慣れている人は
Command + B
で同じことができます。
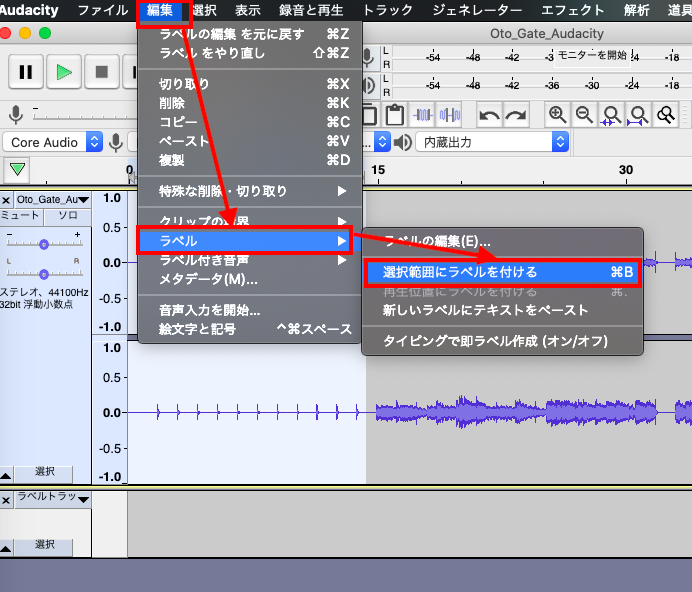
すると下にラベルトラックというものができます。
そしてこの範囲が1つの音源として保存することができます。
ラベルトラックのところに記入できるところがありますが、ここがファイル名になります(無記入でも書き出すことはできるので、書いても書かなくてもどちらでも大丈夫です)

この手順で音源を2つに分割してファイル名を「Sample1」「Sample2」
にしたのが次の画像です。
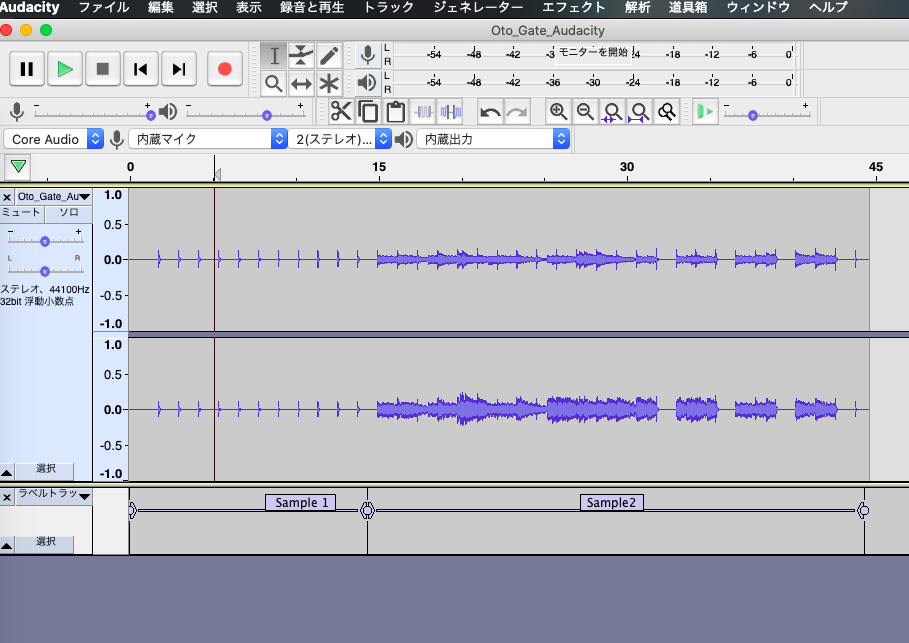
これで分割できました。書き出す際は[複数ファイルの書き出し]を選択しましょう。そして赤枠のファイル分離名基準のところを[ラベル]にしましょう。
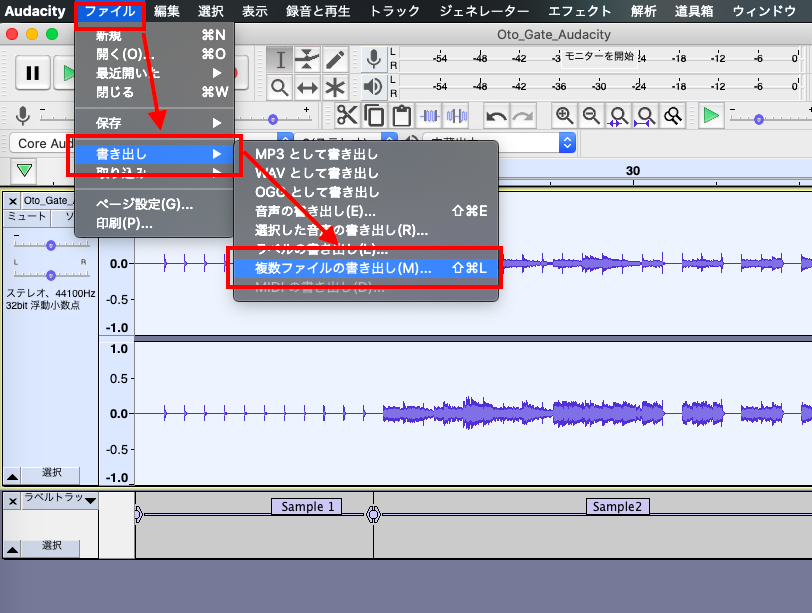
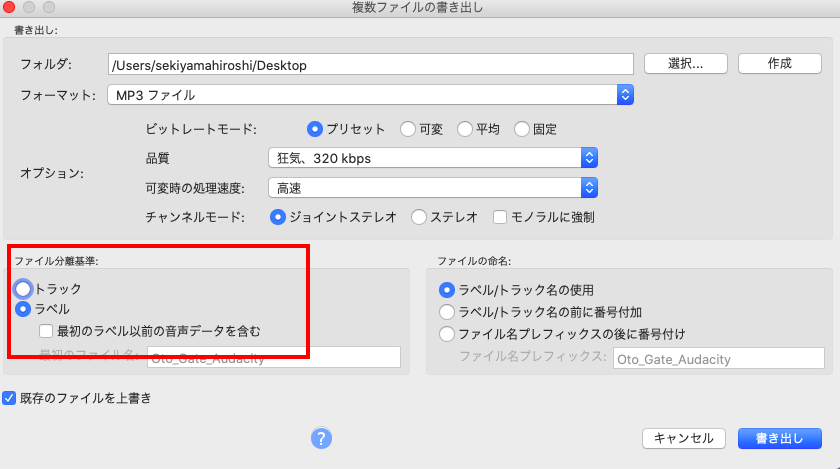
これで音源の分割ができました。慣れると本当に簡単にできるのでAudacityの分割機能はとてもおすすめです。

コメントを残す