今回はAudacityを使って、音声、mp3などを自動で分割する方法です!
これを使えば音声を無音ごとに自動で区切ることもできてしまいます!長い音声のものなどを編集する際に大変便利な機能ですので知っておくとかなり便利です。
Audacityをまだインストールされてない方はこちらの記事をお読みください
 MacでAudacityを使う方法!インストールから使えるようにするまで
MacでAudacityを使う方法!インストールから使えるようにするまで
はじめに:手動でmp3音声を分割する方法
Audacityはとても多機能で便利、かつ使いやすい音声、音楽編集ソフトです。
手動でも慣れると素早く分割できるので、詳しくはこちらの記事をご覧ください
 超簡単!Audacityで音源を分割する方法【2020年版:Mac】
超簡単!Audacityで音源を分割する方法【2020年版:Mac】
mp3音声を無音ごとに自動で分割(自動分割)する方法
Audacityには無音ごとに分割する機能があります。それを使用し、簡単に素早くmp3を自動で分割します。
1. mp3音源・音声の取り込み
Audacityを立ち上げたら上部の[ファイル]→[開く]
もしくは単純にAudacityの下の空いているところにドラッグ&ドロップします。
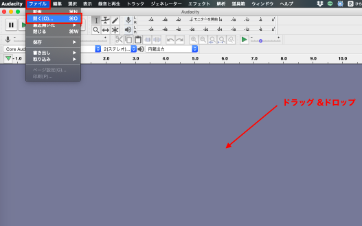
2. 「無音の検出」機能を使用する
無事にmp3音声を取り込めたら
まず取り込めた音声を全選択(Command + A)し
メニュー上部の[解析]→[無音の検出]を選択しましょう
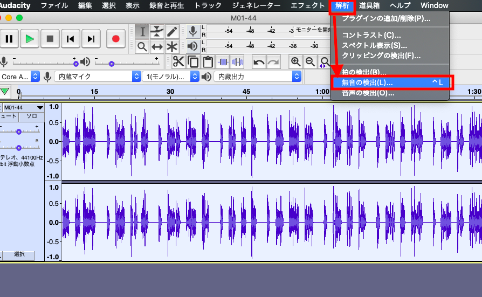
3. 切り分け箇所の調整
「無音の検出」の画面がでていると思います。
・Treat audio below this level as silence(dB)
無音とみなす(切り分けたいところ)の音量レベルの調整ができます。そのままの数値にしておけば問題ないはず。
・Minimum duration of silence(seconds)
切り分けたい箇所の無音の長さです。
0.5だと0.5秒間無音が続いたところで切り分けます。
短すぎると思わぬところで切り分けたりしてしまうので、こちらの数値は上手く調整してください。
・Label placement (seconds before silence ends)
切り分けた場所のラベル(名前)の位置です。こちらは切り分け箇所には関係ないので、気にしなくて大丈夫です。
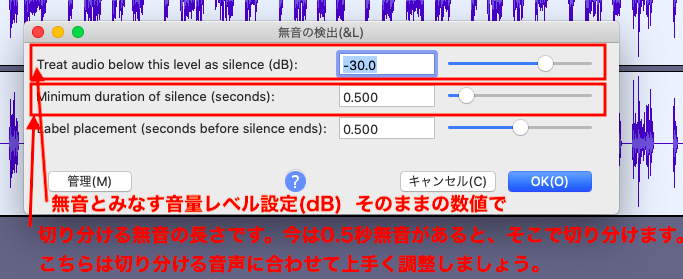
そして、下のようになっていれば無事に分割できています。音源の下のラベルトラックといったところの線で分割されています。
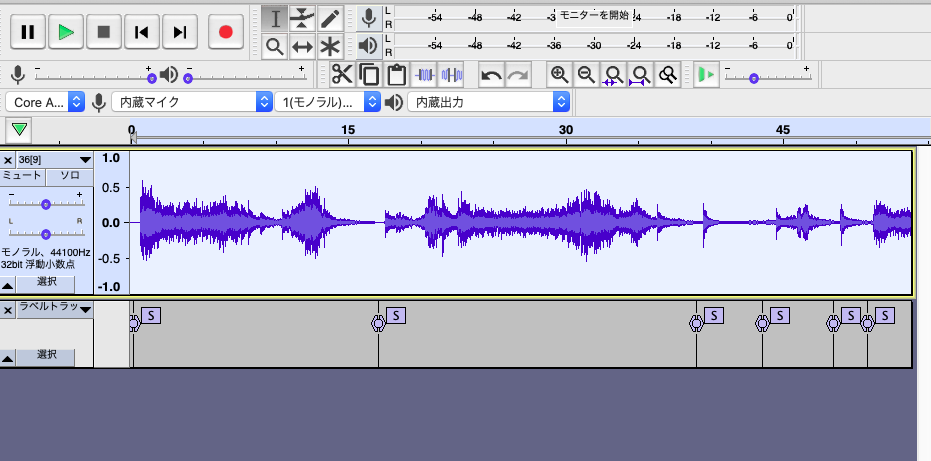
4. 分割ファイルの書き出し
無事に分割できましたら、そのまま書き出す方法です。
上部の[ファイル]→[書き出し]→[複数ファイルの書き出し]を選択しましょう。

そして下の画像の画面がでたら
左下の分離基準を「ラベル」にしましょう。トラックですと分割したものが書き出されません。
右のファイルの命名は「ファイル名プレフィックスの後に番号付け」にすると分割ごとに
〇〇-1、〇〇-2、〇〇-3・・・のようなファイル名になるので分かりやすいです。
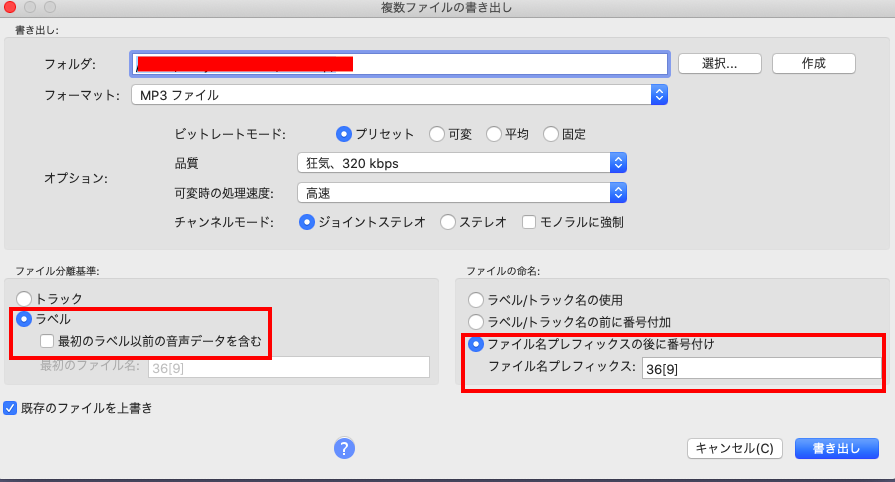
以上で自動分割完了です。慣れると本当に簡単で素早くできるので、大量作業の時には本当に便利な機能です。



コメントを残す